Cara menggunakan Transparency tool Coreldraw
- Tutorial kali ini masih dalam tahap dasar dengan menggunakan
Transparency tool, tool ini biasanya digunakan untuk memperjelas objek
3D sebagai bagian pembiasan cahaya. tool ini sudah saya gunakan di
artikel Ellipse Tool. silahkan pahami tutorial dibawah ini.
1.
Buka Coreldraw, dan buatlah bentuk bulat sempurna dengan Ellipse
Tool, Agar bentuk bulat sempurna, saat pembentukan tekan CTRL.
Buat bentuk elips di atas bulatan pertama
[sociallocker id="135"]
Tekan Ctrl+A untuk memilih kedua objek, lalu pilih Trim untuk proses pemotogan.
Lihat
gambar di bawah, bagian atas bulatan terpotong sesui bentuk dari elips,
Sekarang tambahkan bentuk kotak dibawah objek pertama.
Dalam
pembuatan kotak, anda bisa menggunakan tool pembuat garis seperti
freehand, bezier, dll atau anda juga bisa langung menggunakan rectangle
tool.
Gabungkan kedua objek itu dengan menggunakan Weld, Caranya pilih kedua objek dan klik Weld
4. Tambahkanlah beberapa garis putus untuk mempermudah pengeditan/pembentukan, baca tutorial Cara membuat komik jika anda belum mengerti.
dengan menggunakan shape tool, bentuklah objek seperti dibawah ini.
Untuk
menambah titik/poin, klik pada garis lalu klik kanan dan pilih Add.
atau anda juga bisa menambah titik dengan cara double click pada garis
yang akan diberi titik.
Gunakan Convert To Curve untuk mengubah bentuknya.
Tambahkan
beberapa garis putus lagi untuk membantu proses pembentukan, perhatikan
objek yang diberi buletan merah.. aturlah posisi-posisi tersebut agar
bentuknya seimbang anatara bagian kanan dan kiri
Dengan Elippse tool, tambahkan kembali bentuk elips didalam objek
Buat bentuk segitiga dengan Bezier tool di dalam objek.
aturlah dengan shape tool agar bentuknya mengikuti bentuk objek gelas.
Jika sudah Silahkan beri warna, untuk elips beri warna merah tua #7c171c dan bentuk segitiga tadi beri warna #b11d23
Lanjutkan dengan membuat bentuk di bagian samping kiri dengan bezier tool, ikuti bentuk gelasnya.
6. Dan ini lah proses yang penting, pilih Transparency tool.
klik kiri (luar)dan tahan di bagian luar lalu Tariklah ke arah kanan (Dalam)
Tambakan pada bagian kanan
Dengan elippse tool buat , bentuk elips pada bagain atas gelas
Buatlah
latar dengan warna hitam, gunakan rectangle tool.. jika latar yang
dibuat menutupi objek, silahkan tekan SHIFT + Pgdn agar latar disiman di
bagian paling belakang objek.
Lalu rapihkan pada bagian kali gelas tersebut.
[/sociallocker]
Hasil akhir
Silahkan anda berkresi sendiri dengan tool lainnya..
source : http://photoshopku.net
Semoga bermanfaat uah Sobat KS ^_^ ..




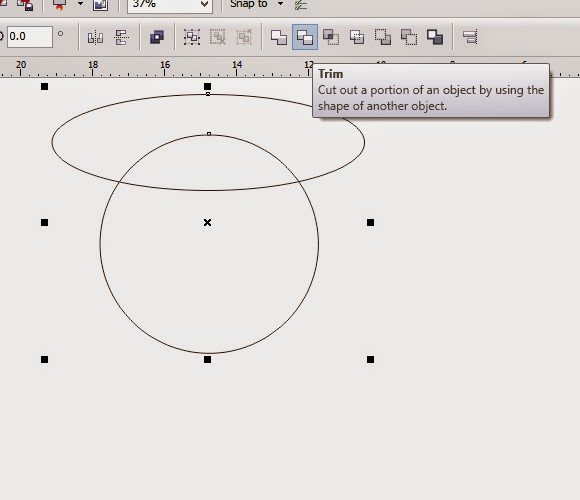
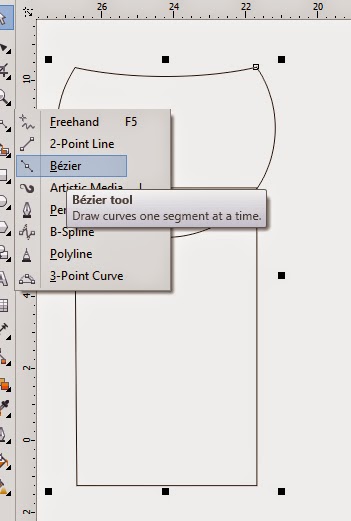

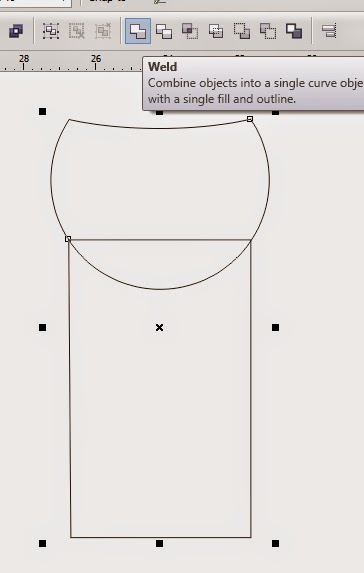
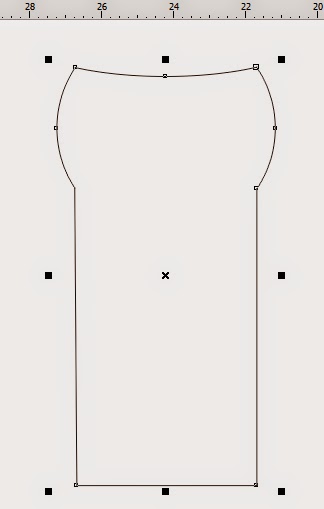

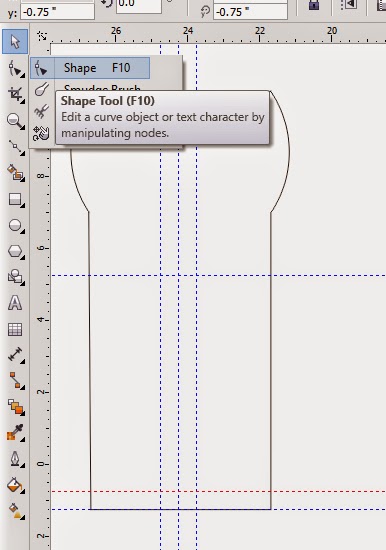
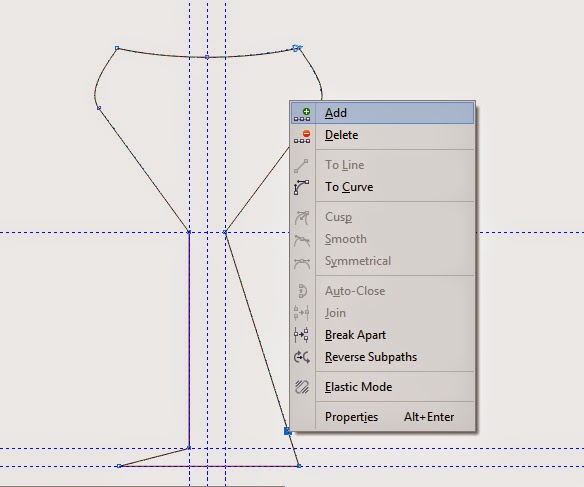
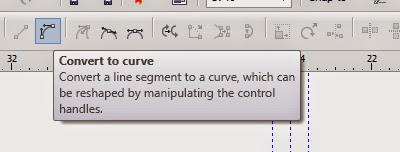
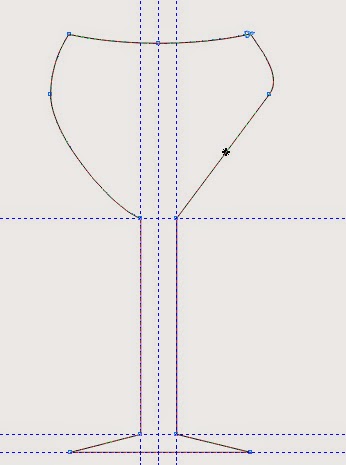
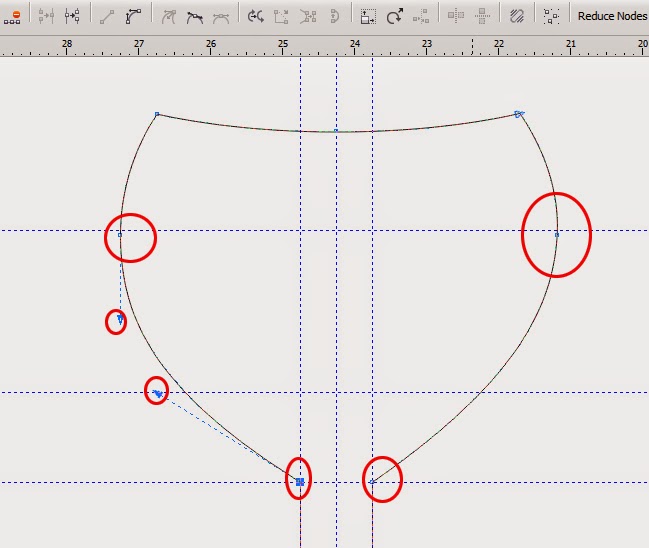




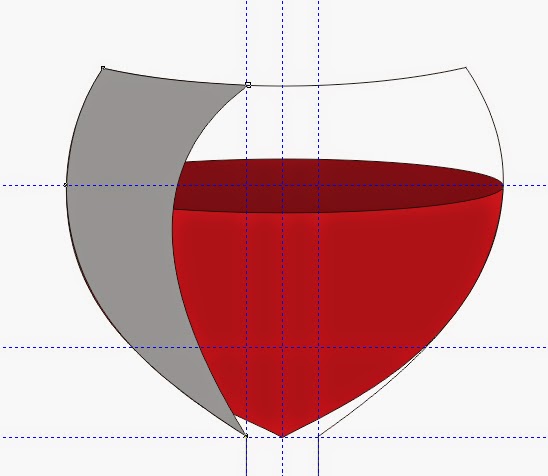
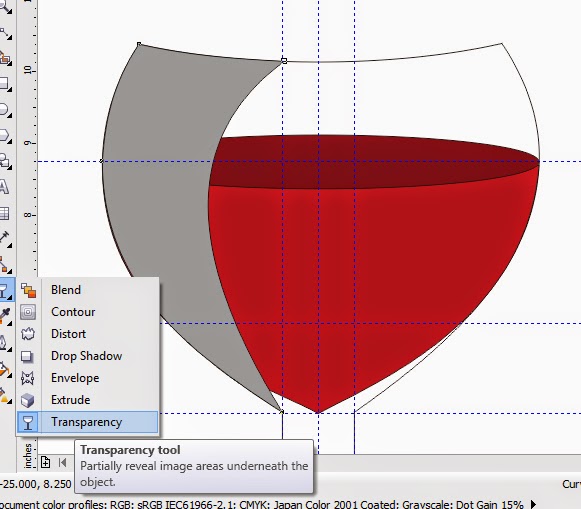
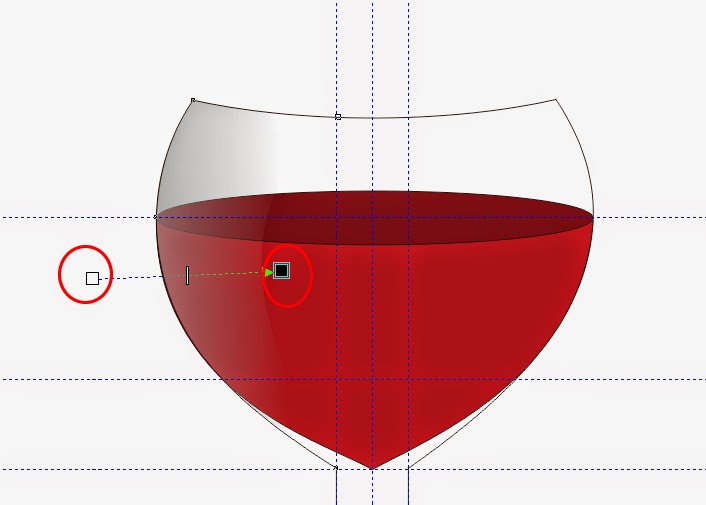
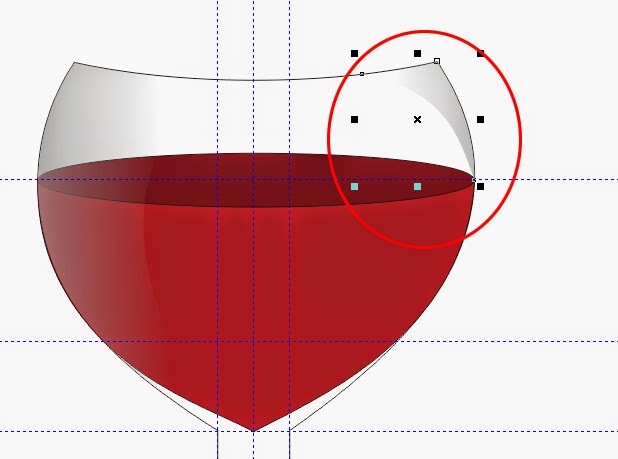
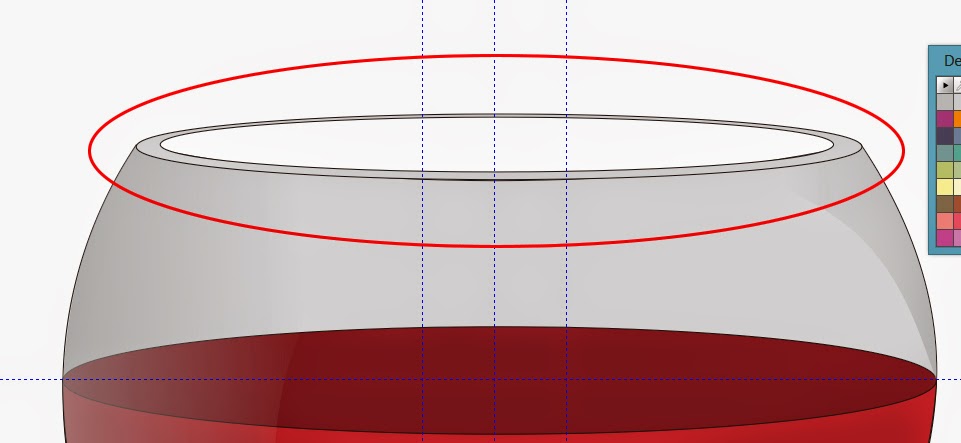
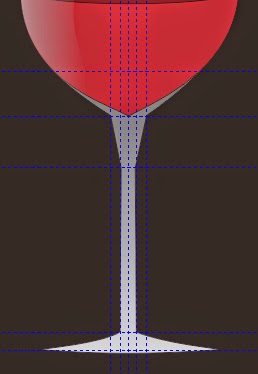


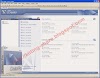






0 Komentar
Dilarang menggunakan kata-kata yang mengandung SARAP.