TUTORIAL MANIPULASI FANTASY ART
Tutorial kali ini kita akan membahas secara detail bagaimana membuat
manipulasi "FANTASY ART" seperti kita tahu sangat banyak kategori
manipulasi di photoshop atau software sejenisnya salah satunya yaitu Fantasy Art atau lebih sering kita dengar dengan Digital Art. Oqelah klo bgtu langsung saja .... cekibrot !!!
1. Seperti biasa siapkan foto yang akan kita edit, buka photoshop lalu
klik file lalu "OPEN AS" ganti format psd menjadi camera raw setting
seperti terlihat pada gambar atau sesuai keinginan foto. Note: bagi yang
belum tahu penggunaan camera raw silahkan kunjungi link ini ...
[sociallocker id="2985"]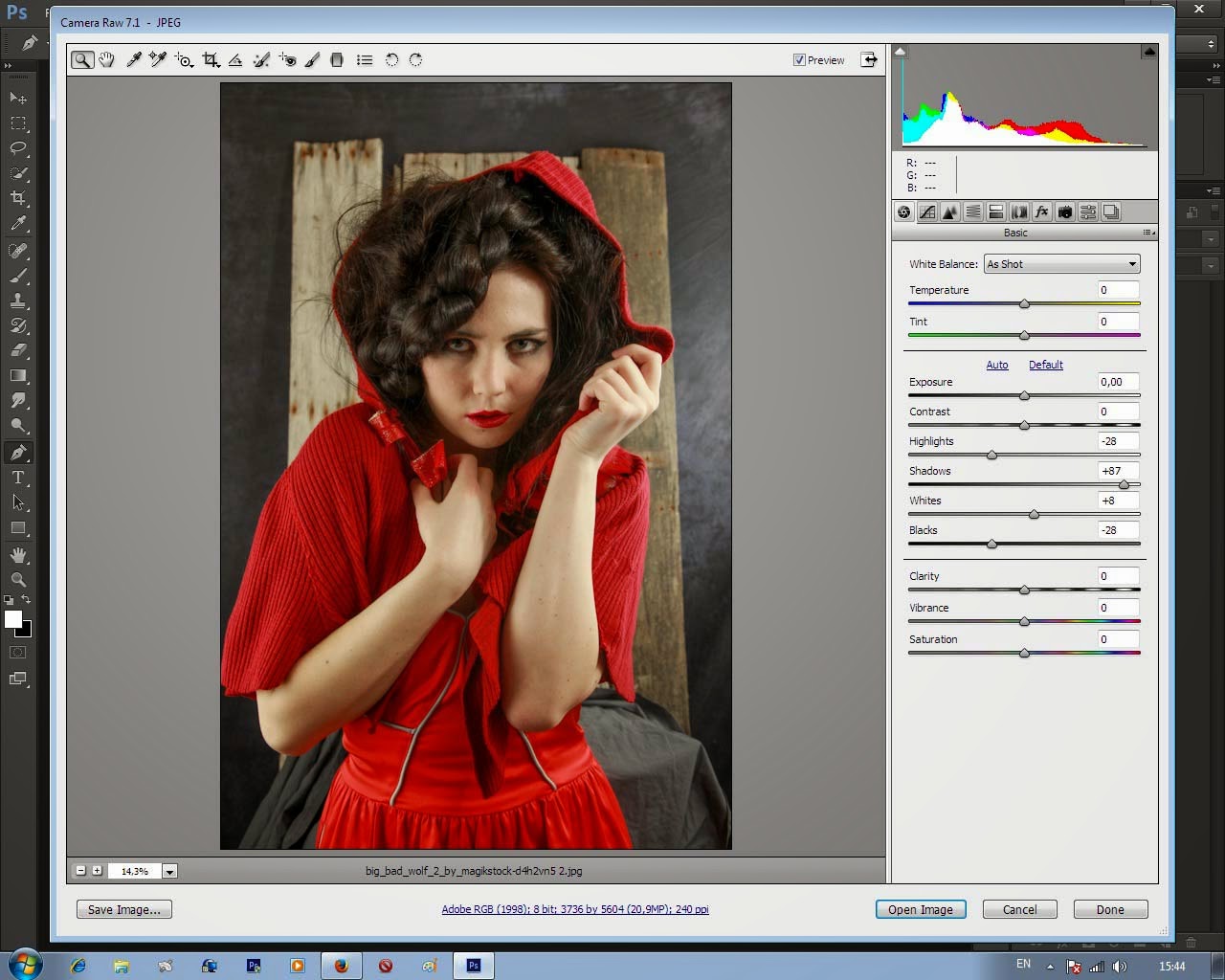
2. Untuk membuat manipulasi ini sangat diperlukan teknik retouch, Buat
layer kosong baru, gunakan "MIXER BRUSH" setting seperti terlihat pada
gambar
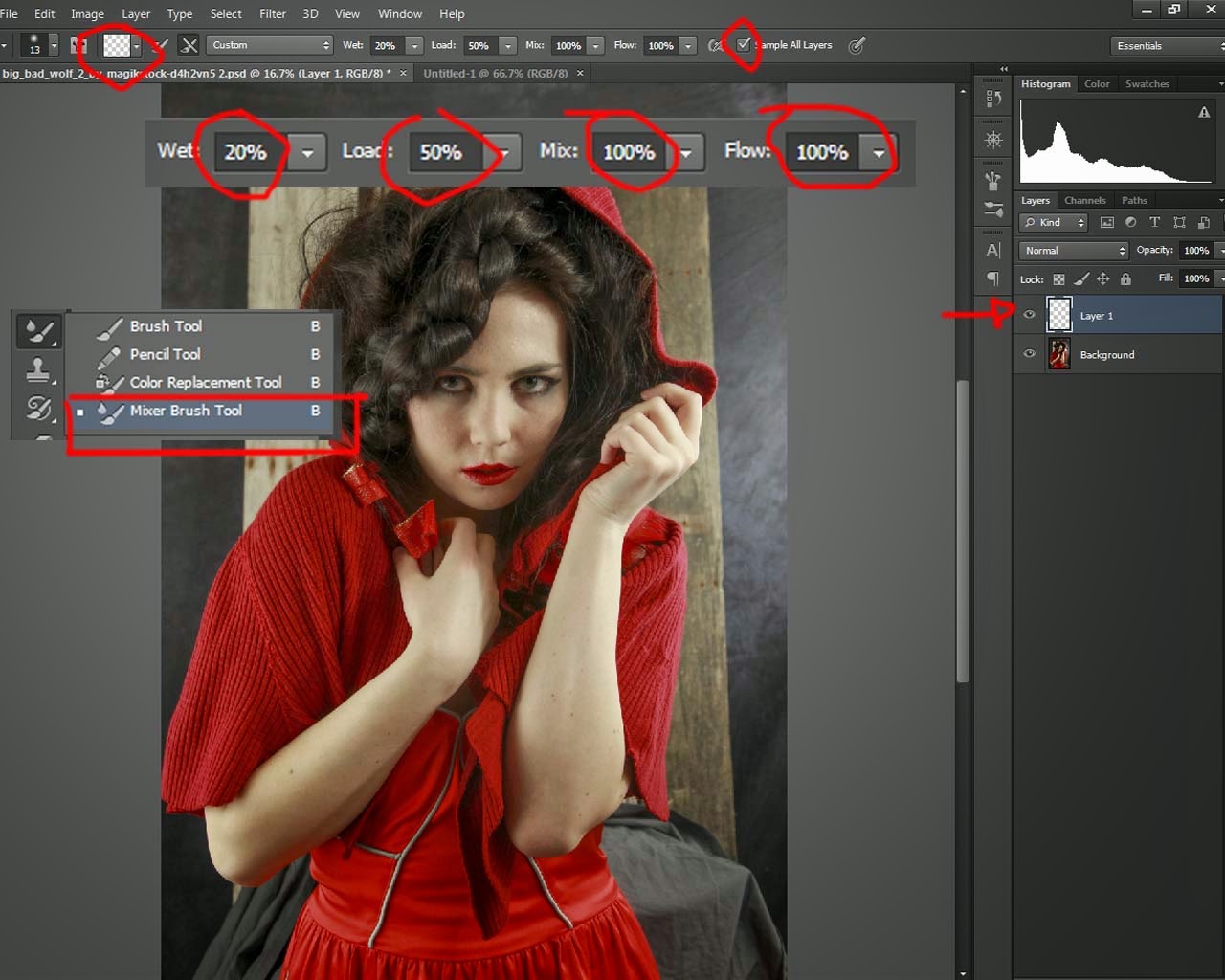
3.
Gosokan perlahan pada seluruh kulit sehingga menjadi halus. ( mungkin
ada pertanyaan kenapa tidak menggunakan "SMUDGE TOOL") cobain aja
bedanya apa
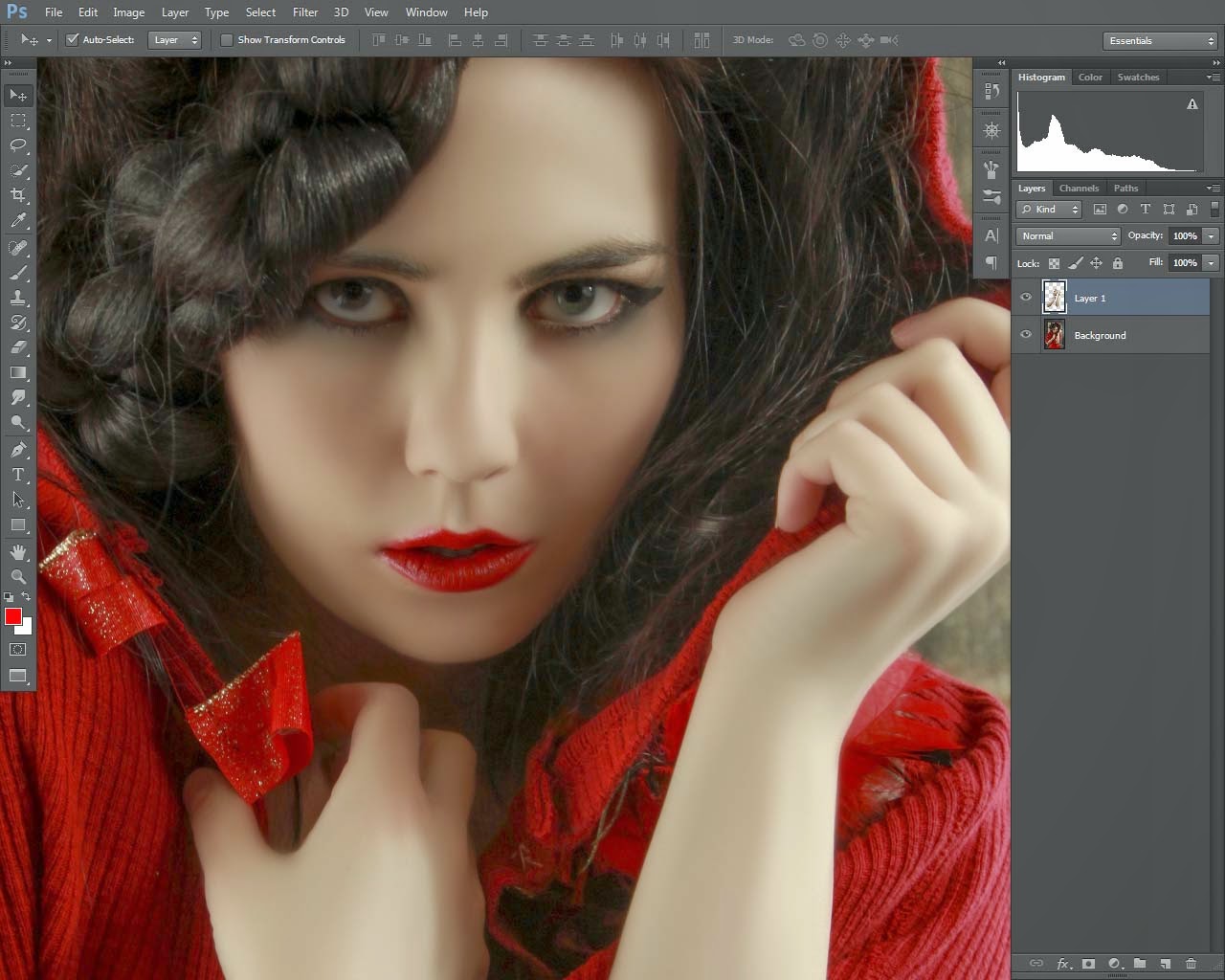
4.
tekan "CTRL+ALT+SHIFT+E" Lalu Lakukan seleksi menggunakan Pen-tool atau
pun polygonal Lasso bagi yang belum tahu bagaimana cara seleksi dengan
cepat silahkan kunjungi ......
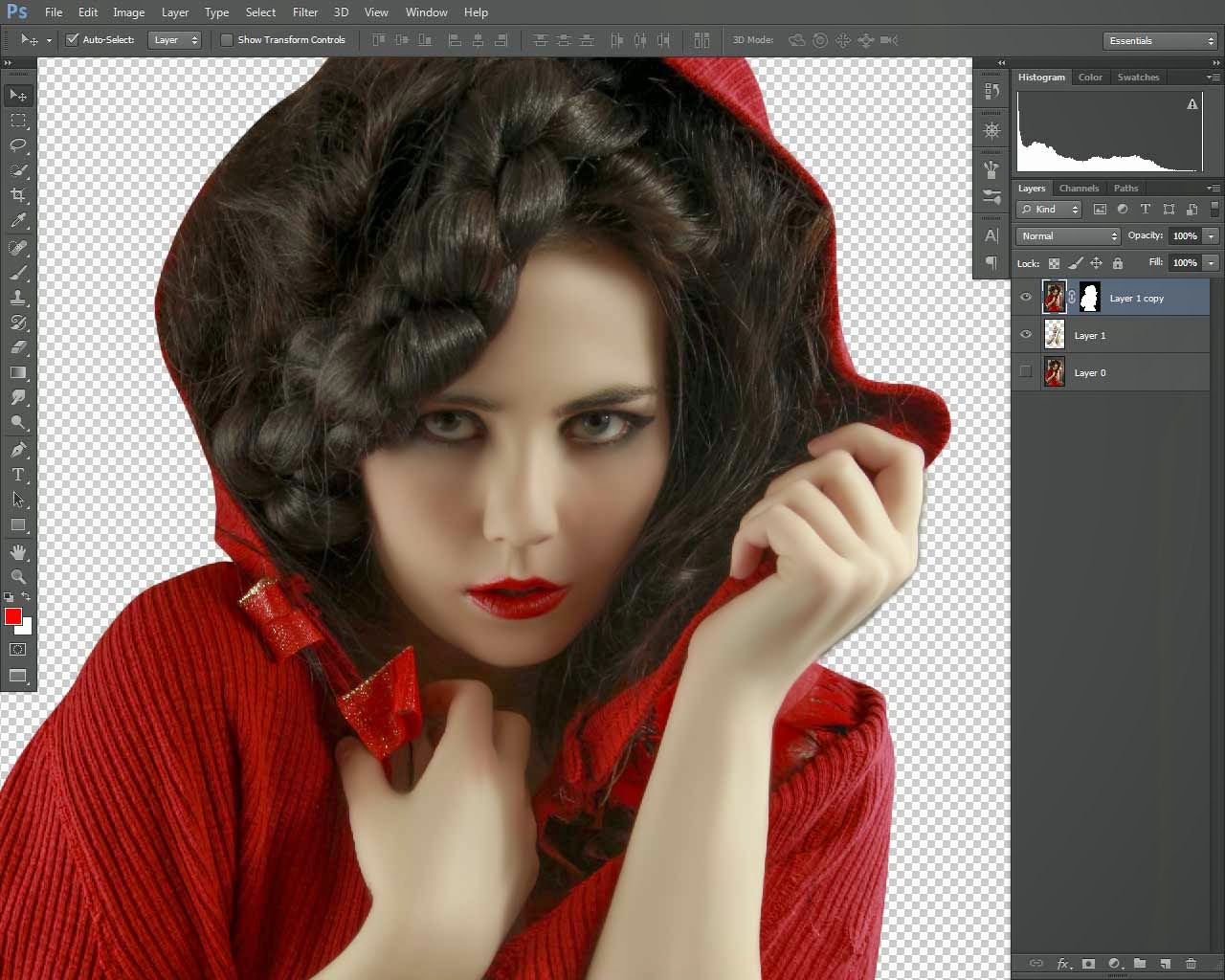
5.
Atur Adjustment Layer Hue-saturation & Brightness/Contrast seperti
terlihat pada gambar lalu kilk kanan pada layer adjustment pilih "create
clipping mask" agar ada tanda panah kebawah seperti terlihat pada
gambar
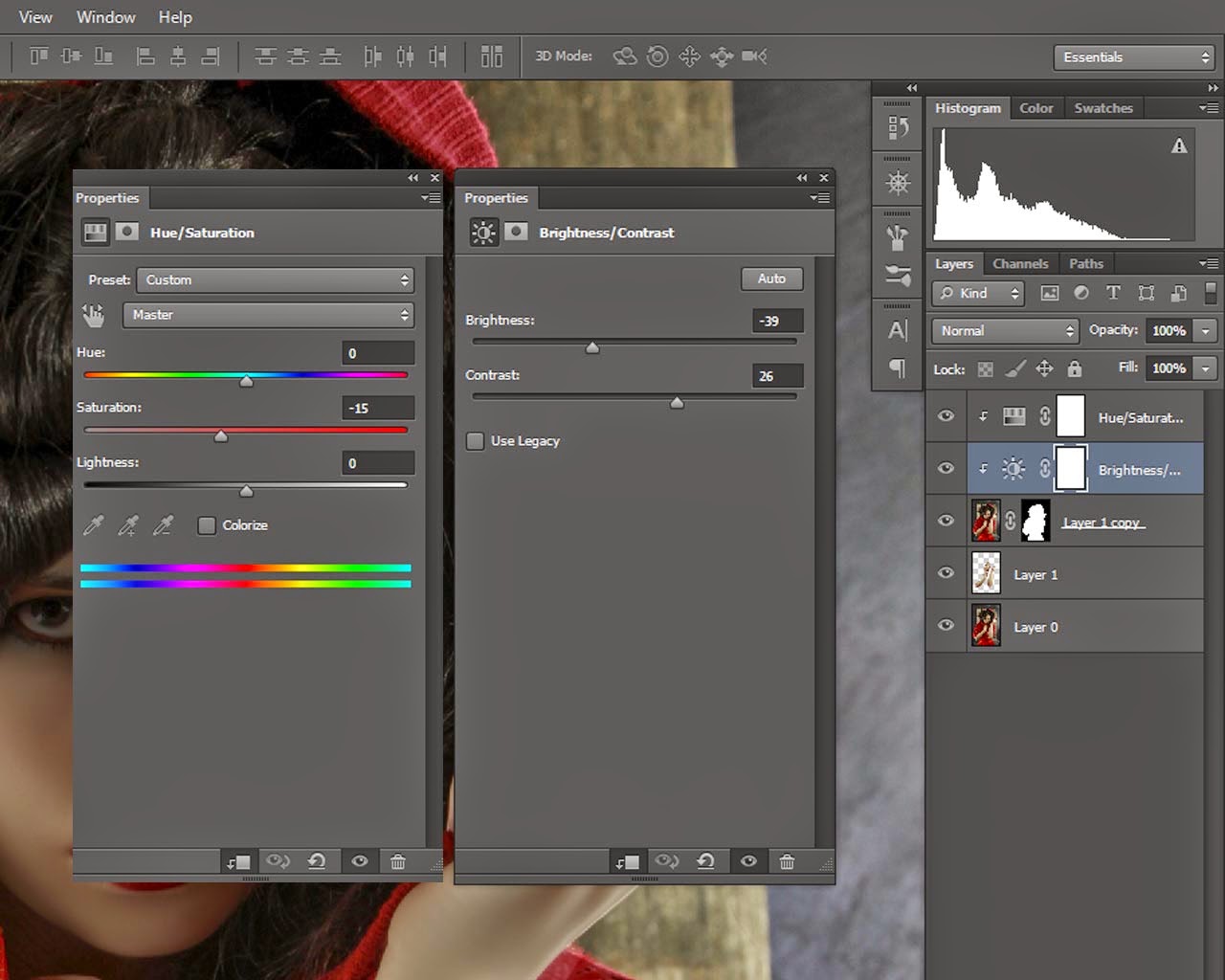
6.
Pilih Adjustment Layer Color Fill pilih warna putih, ubah blending mode
menjadi "softlight" lalu ubah juga masking menjadi warna hitam dengan
menekan "CTRL+i" pada keyboard. cara pengerjaan: usap menggunakan brush
Soft Round pada bagian kulit di layer color Fill di bagian masking.
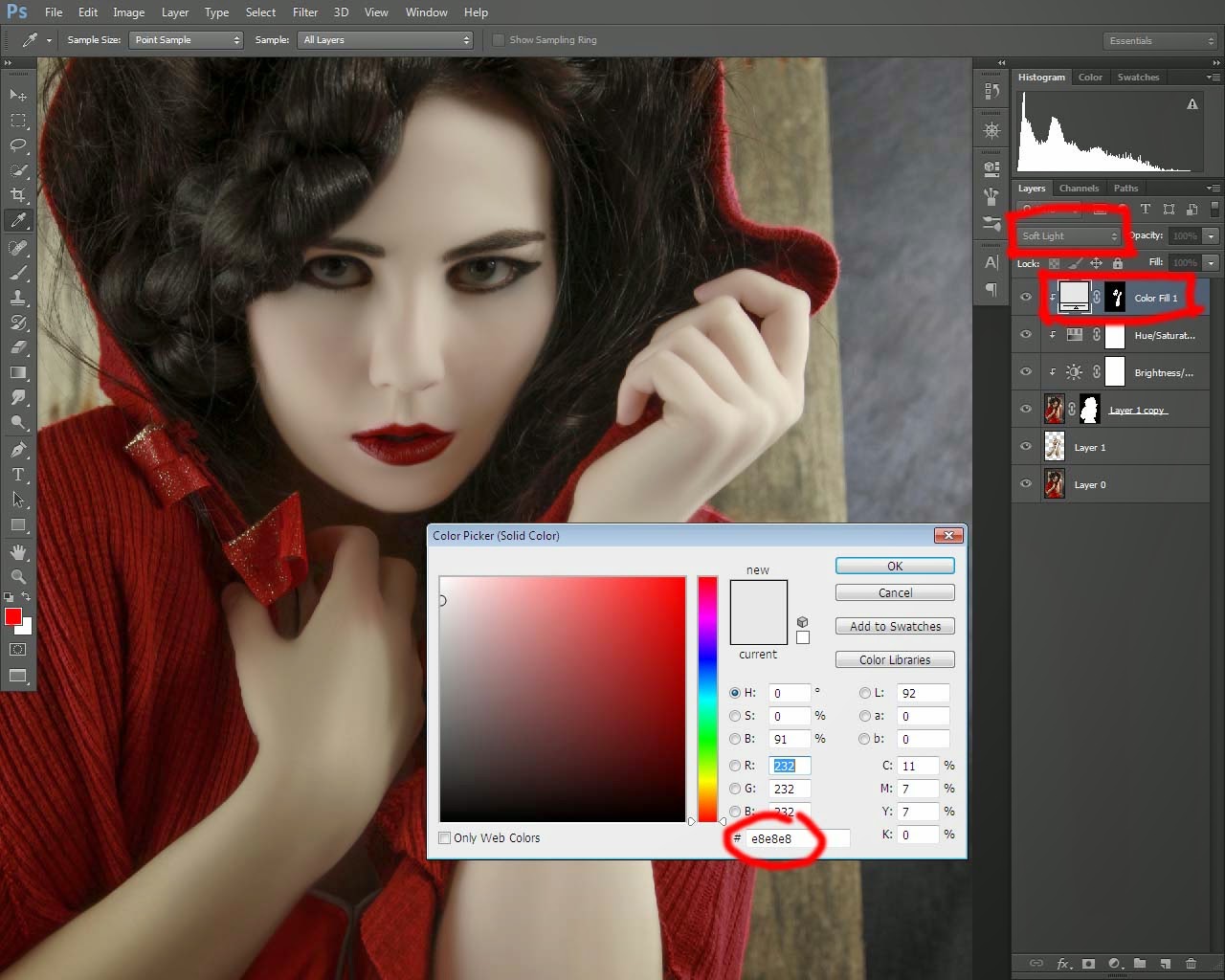
7. Lakukan teknik yang sama untuk bagian memutihkan bagian mata seperti point no 8. ubah juga blending mode menjadi "overlay".
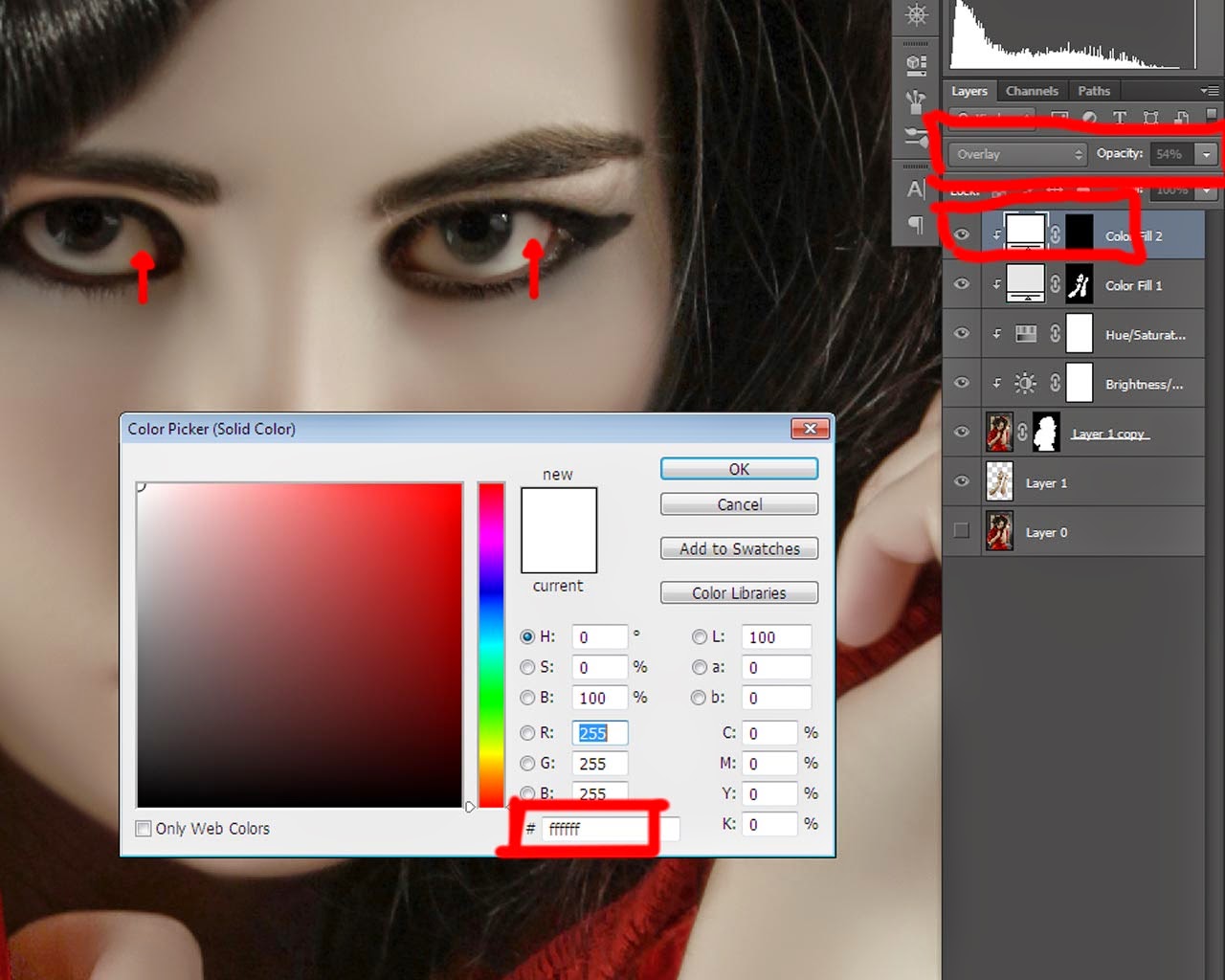
8.
Untuk meminimalisir layer agar tidak menumpuk blok yang akan di buat
jadisatu layer bagian lalu klik kanan pilih "merge layer".
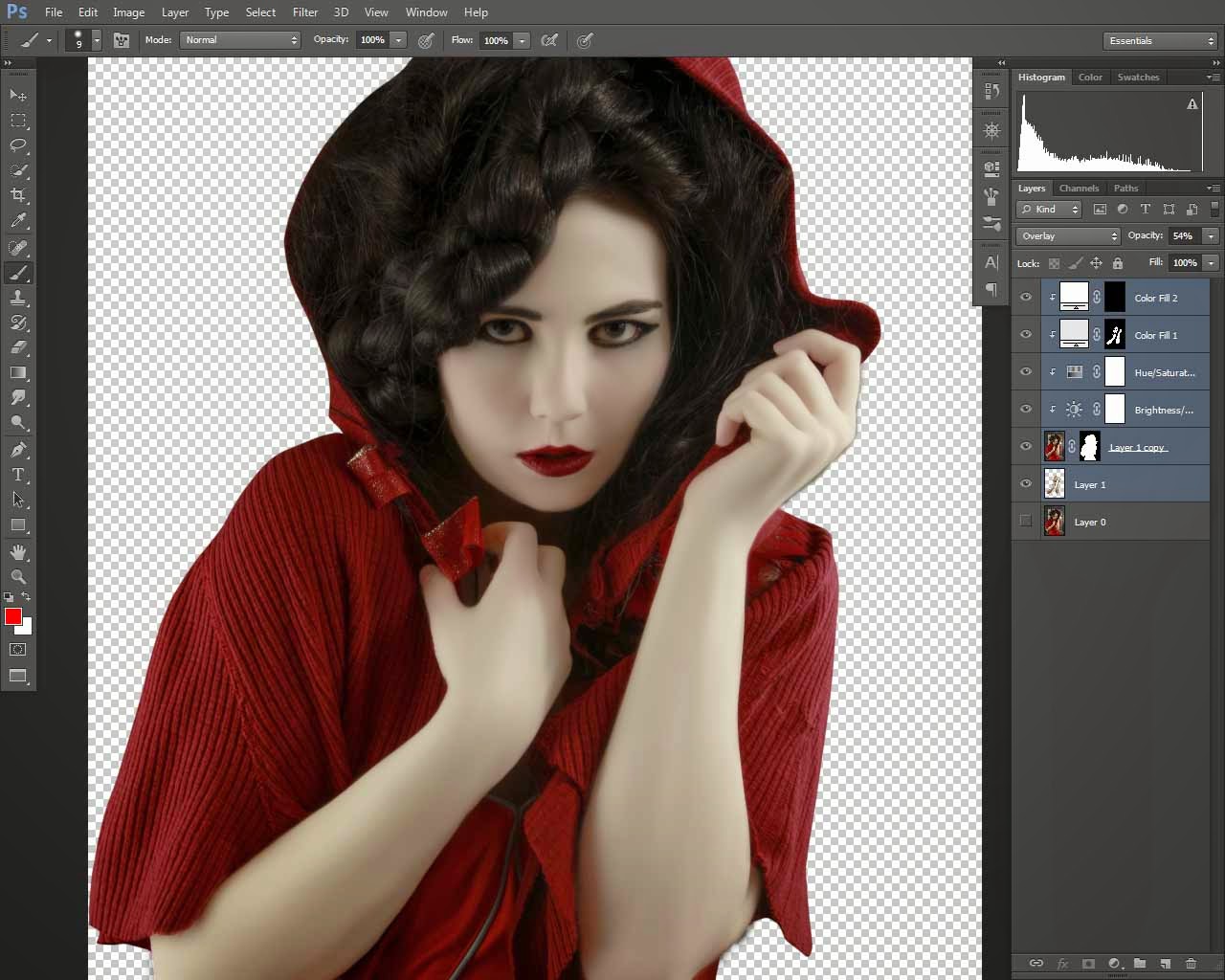
9. Untuk teknik retouch skin sudah beres
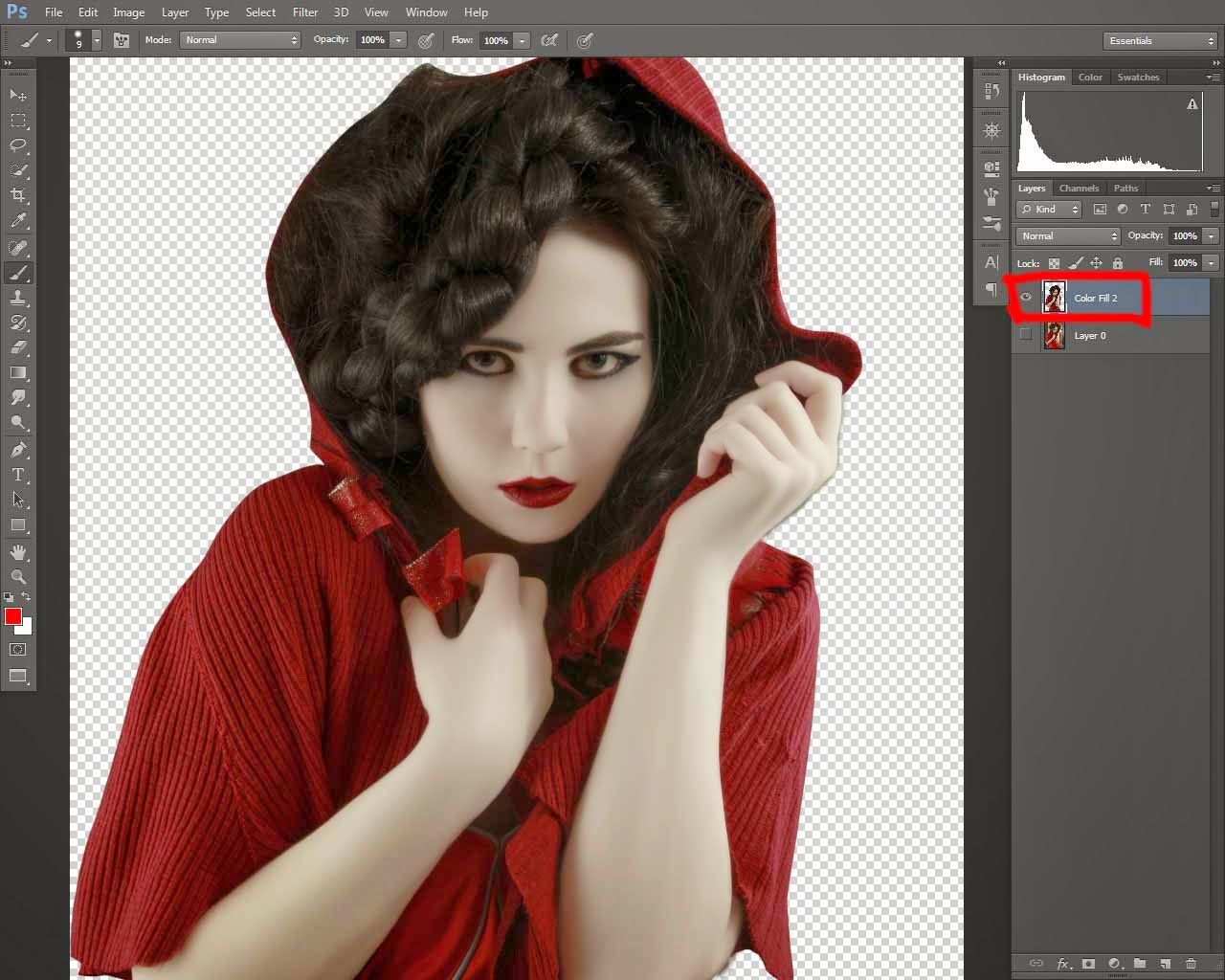
10. Buka Gambar Background, untuk mendapatkan Background seperti ini silahkan kunjungi wewewedeviantart(dot)com numpuk disono.

11. Drag Object yang sudah di retouch.
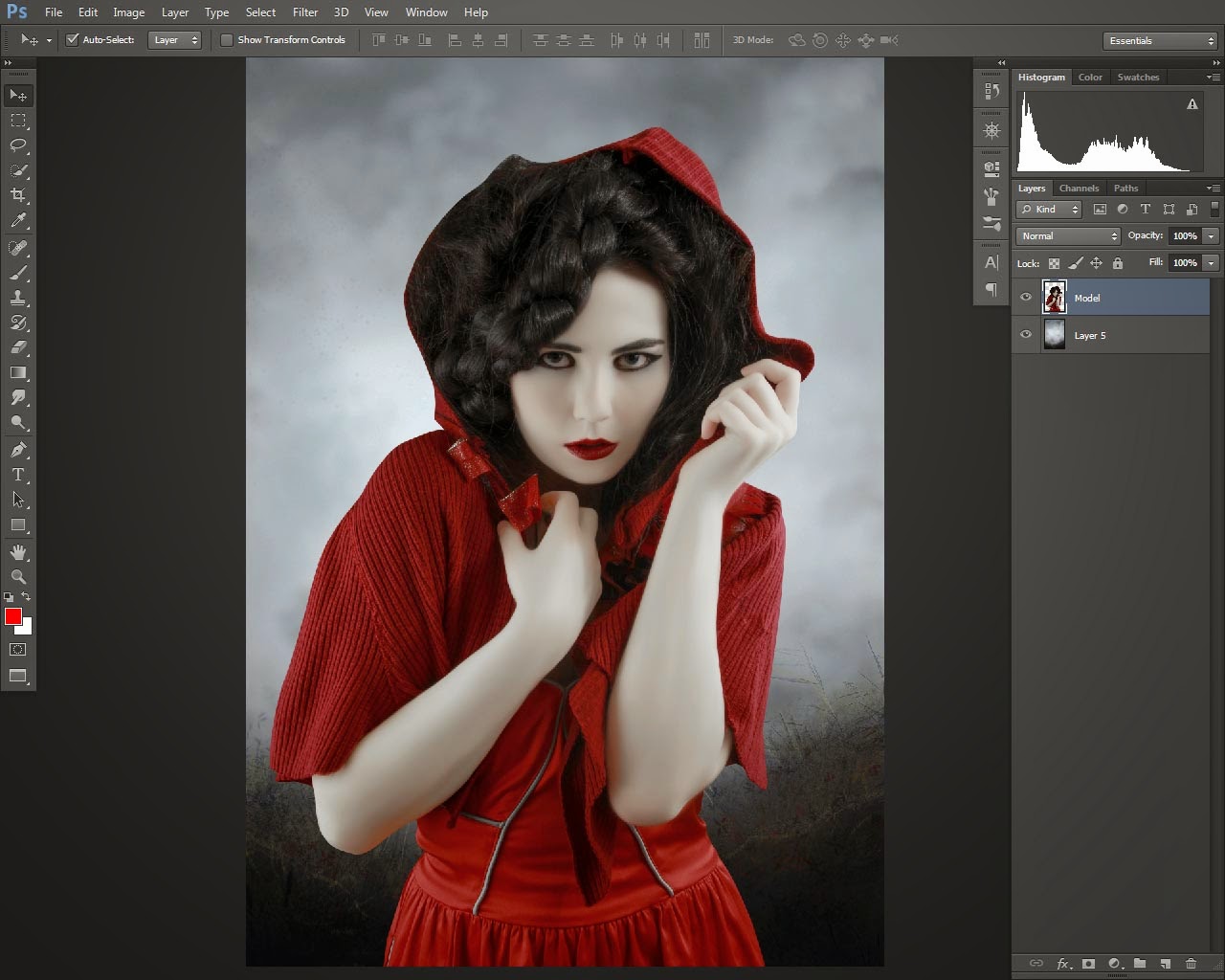
12.
gunakan Adjustment Layer Gradient Fill warna putih untuk membuat cahaya
di belakang objek atur arah cahaya seperti terlihat pada gambar atur
juga opacity disini saya menggunakan opacity 31 %
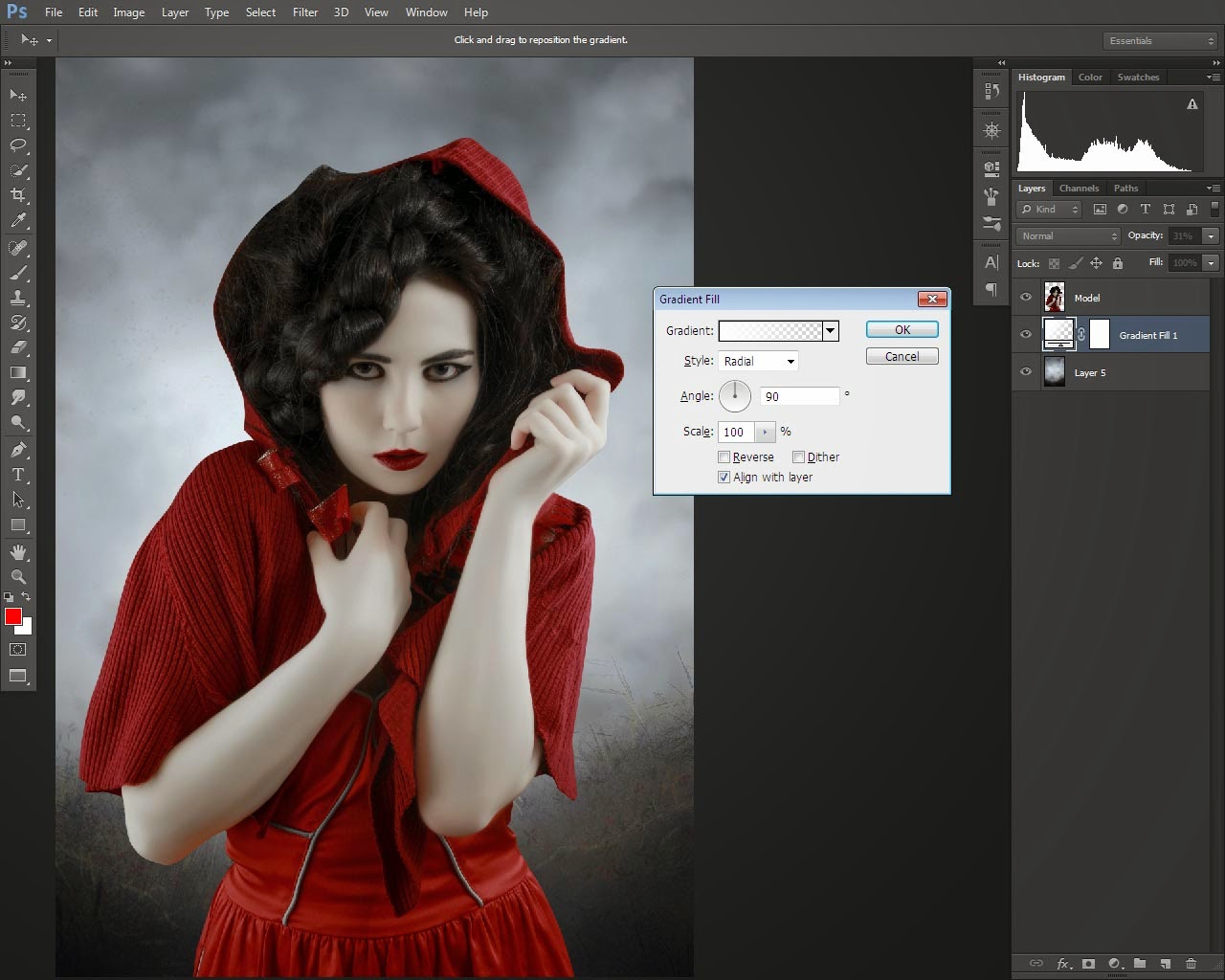
13.
Apabila masih kurang cahaya yang di dapatkan gunakan juga Brush dengan
belnding mode "SCREEN" Atur opacity. usap secara pelahan di bagian yang
kita anggap seharusnya terang.
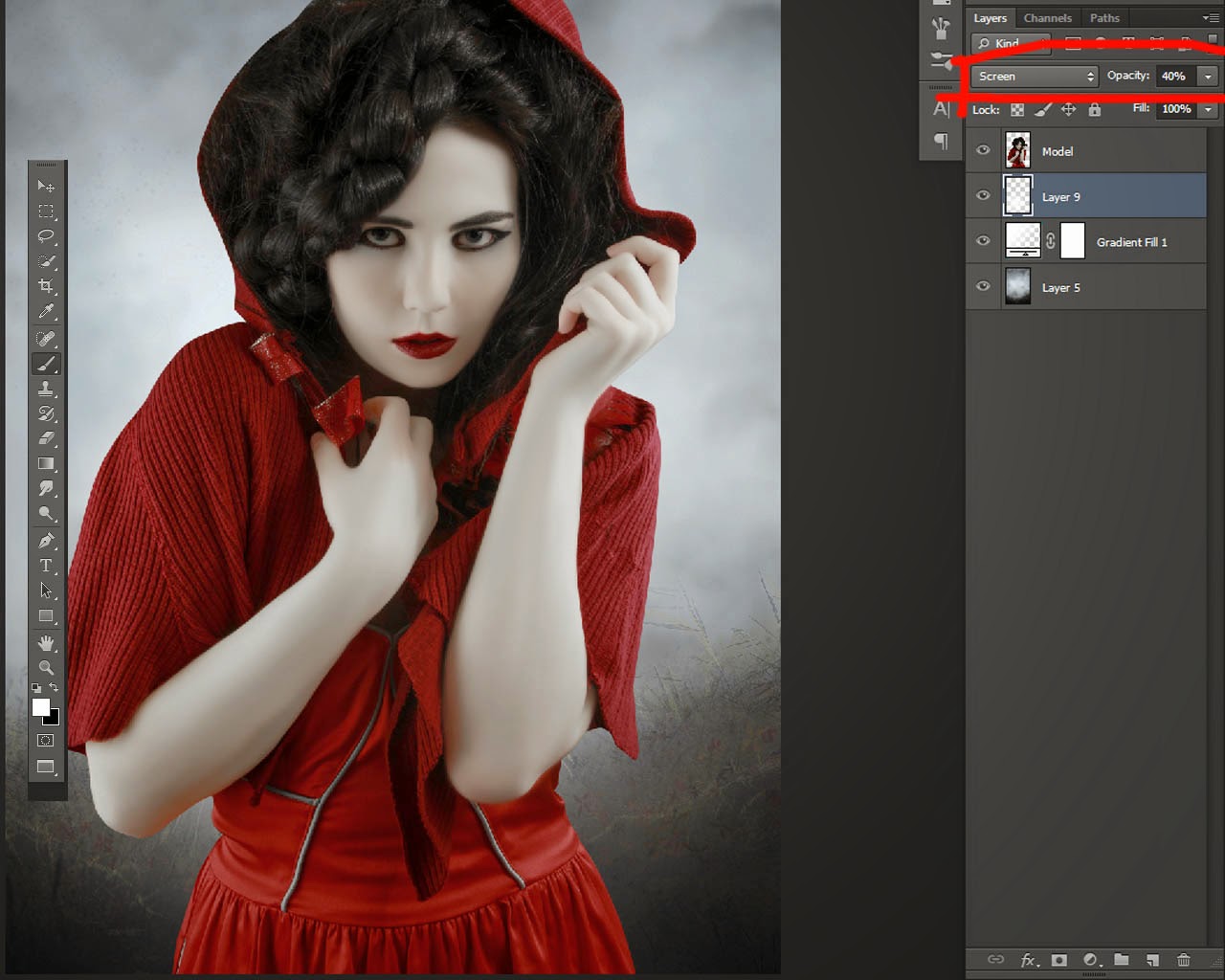
14. Klik kanan pada layer objek atur seperti terlihat pada gambar, untuk membuat garis cahaya pada setiap tepi object.

15. lalu klik kanan pada gambar mata di bagian outer glow lalu pilih create layer
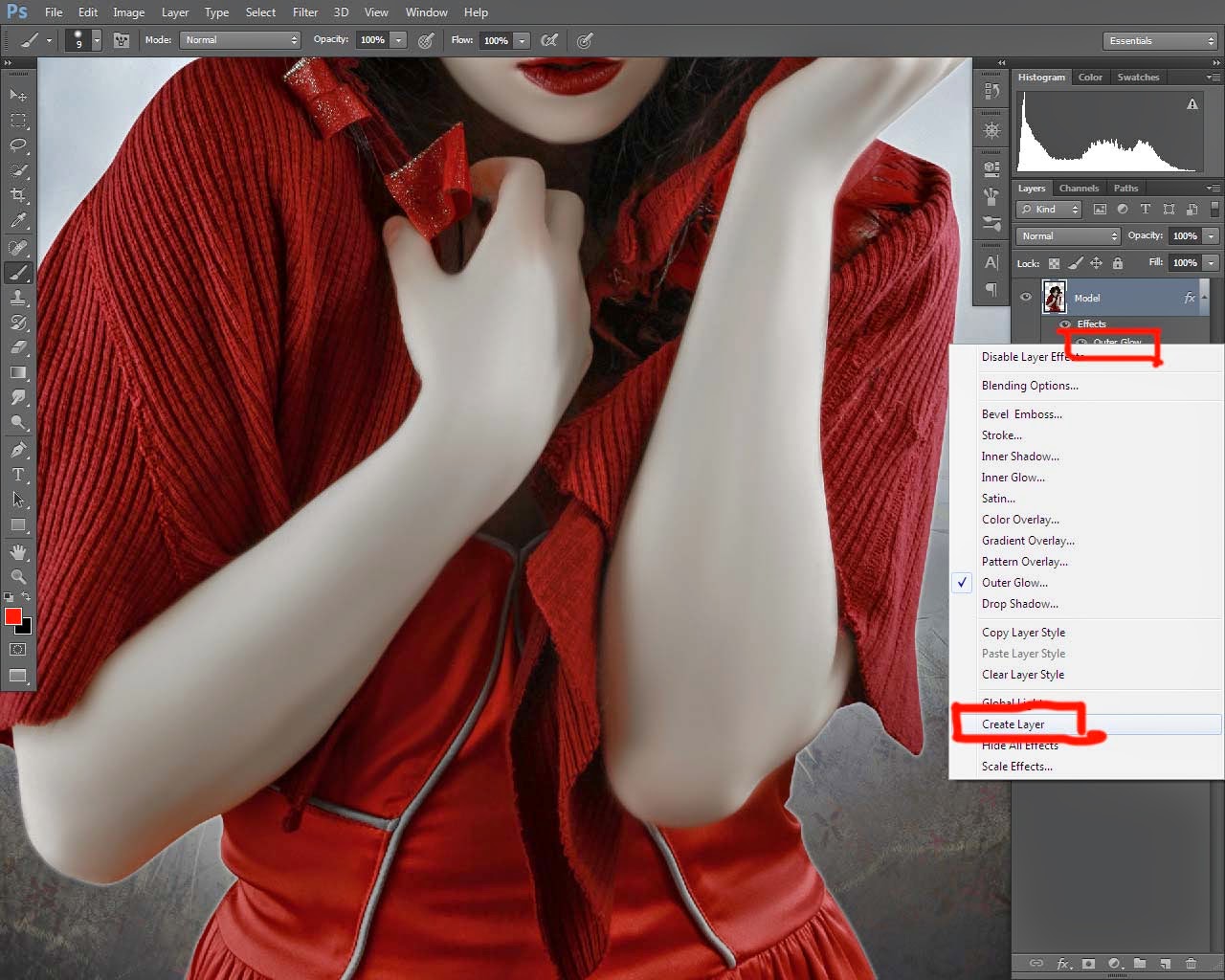
16. Outer glow yang kita buat menjadi terpisah di layer object.

17.
Selanjutnnya membuat pembiasaan cahaya di bagian depan object, buat
layer kosong baru dengan blending mode "screen" seperti terlihat pada
gambar atur warna sesuai dengan keinginan disini saya memilih warna
dengan menggukan eye drop lalu usapkan perlahan di bagian yang terkena
cahaya dengan brush dengan pengaturan opacity = 15 Flow= 30
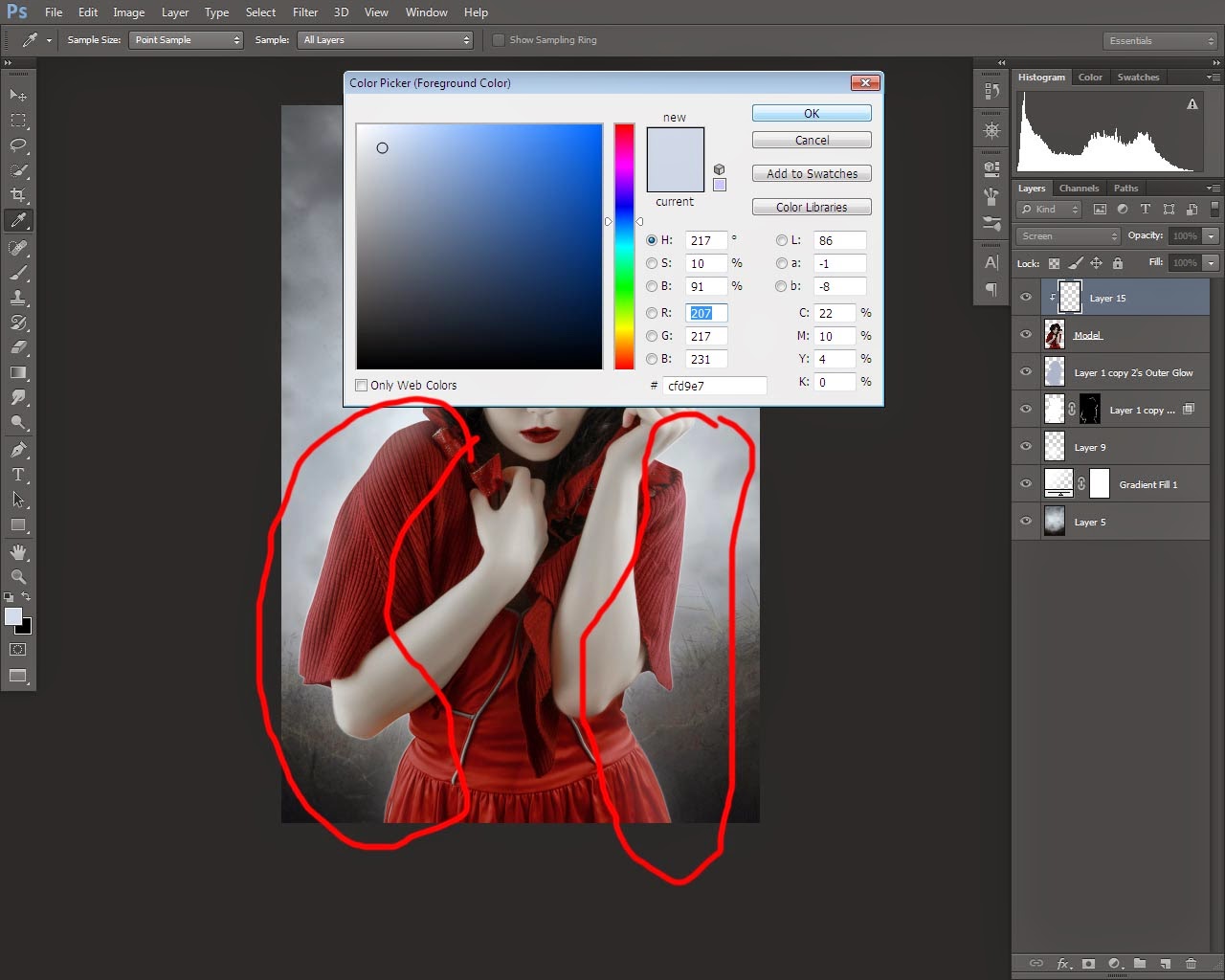
18.
Buat garis cahaya pada bagian dagu dan bibir dengan menggunakan
pen-tool dengan cara buat layer kosong, lalu buat garis bantu dengan
pen-tool dengan mengikuti garis wajah setelah membuat garis bantu "misal
dagu" klik kanan lalu pilih Stroke Path lalu pilih Brush, centang
"simulate Pressure" klik oke ( note: setting brush terlebih dahulu
dengan diameter 4 s/d 10)
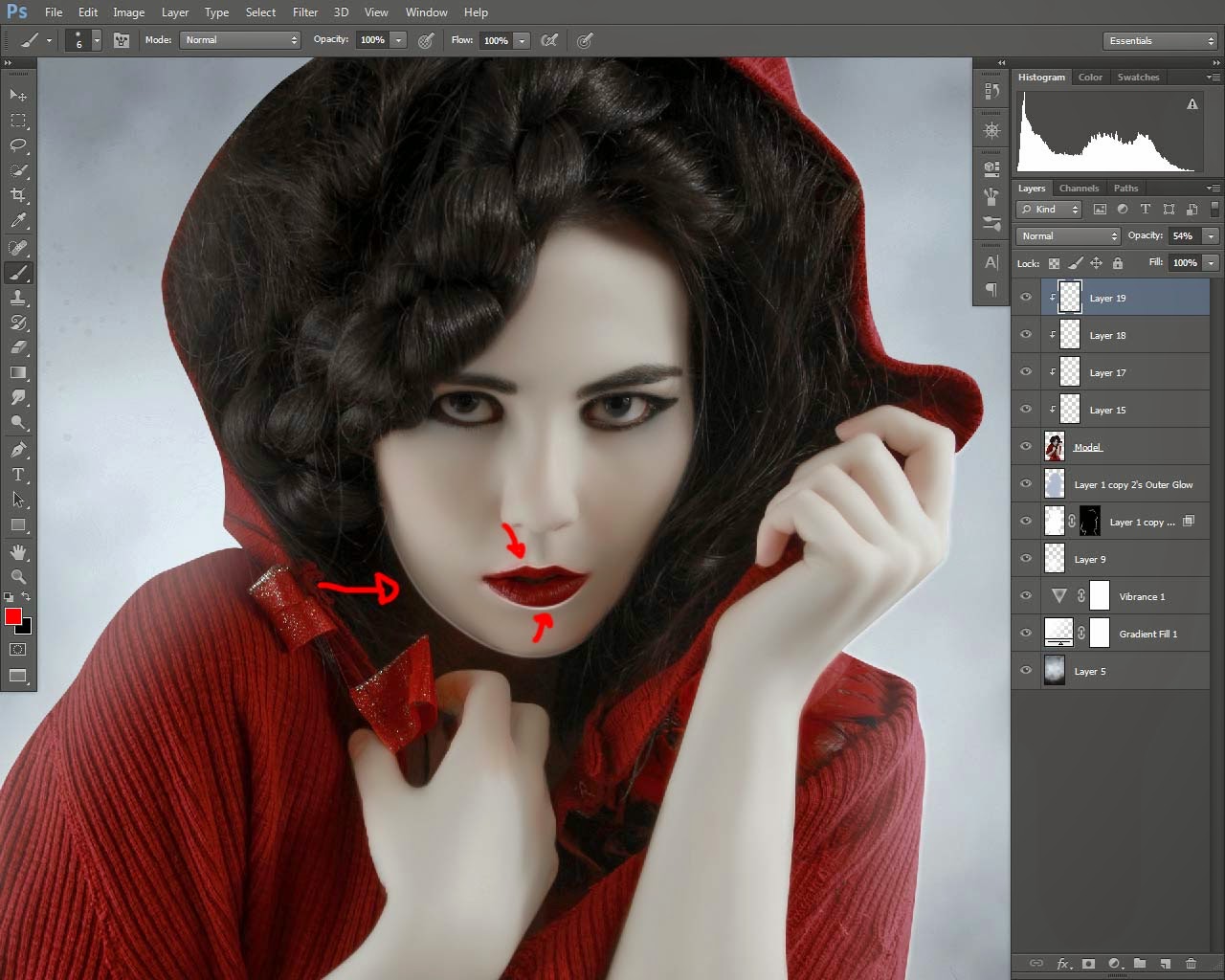
19. Buat layer kosong usapkan brush dengan warna hitam pekat pada seluruh bagian rambut dengan blending mode "Multiply"
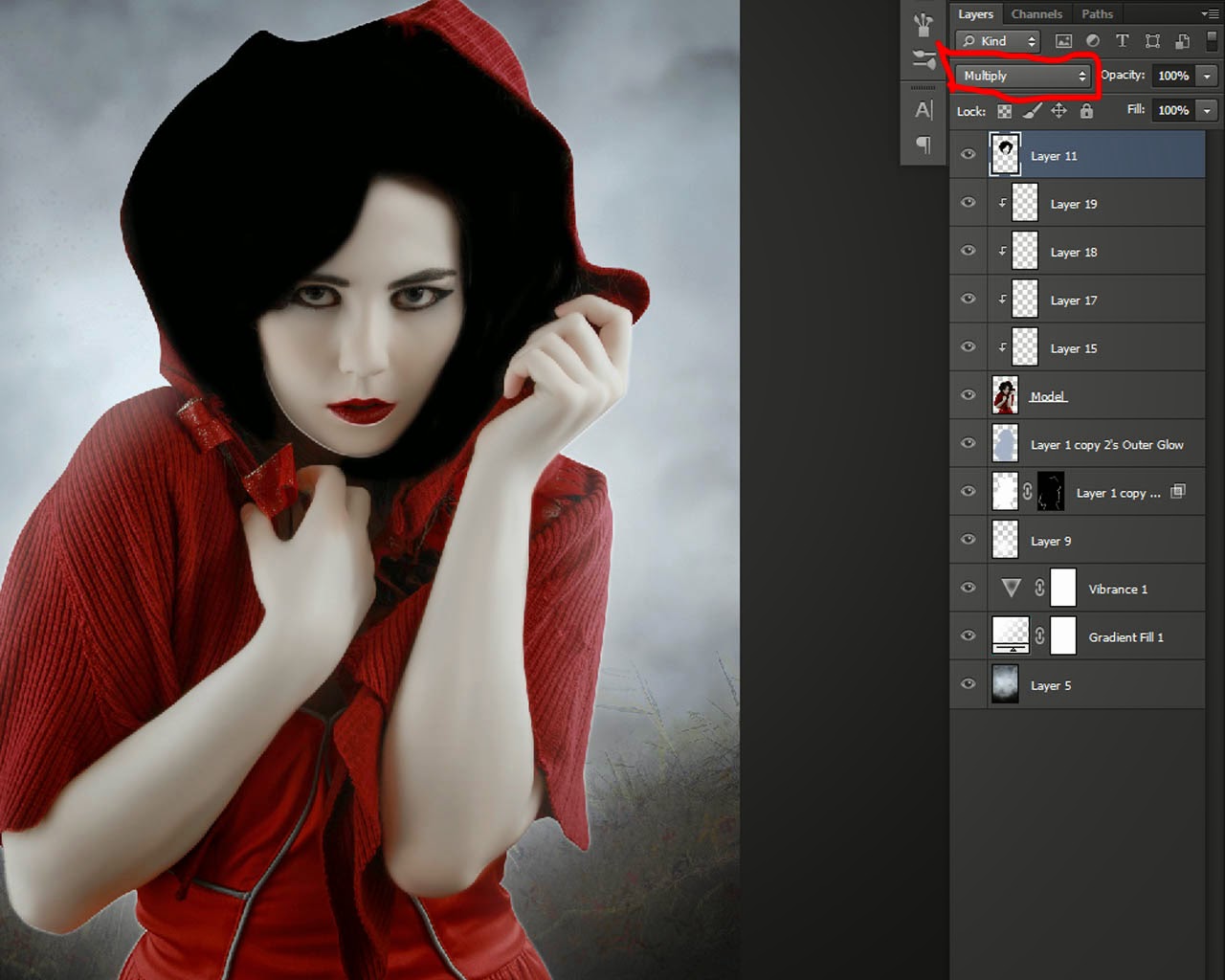
20.
Disini saya menggunakan teknik Dodge & Burn sedikit untuk
menerangkan dan menggelapkan beberapa bagian pada wajah. dengan cara
buat layer kosong tekan "SHIFT+F5" pada keyboard lalu ubah content
menjadi 50% Gray klik oke lalu ubah Blending menjadi "Softlight". lalu
gunakan tool "DODGE" dengan exposure 8 s/d 10 %.. usapkan pada bagian
yang kita inginkan menjadi lebih terang dan juga tekan "ALT" masih pada
tool "DODGE" untuk menggelapkan (BURN).
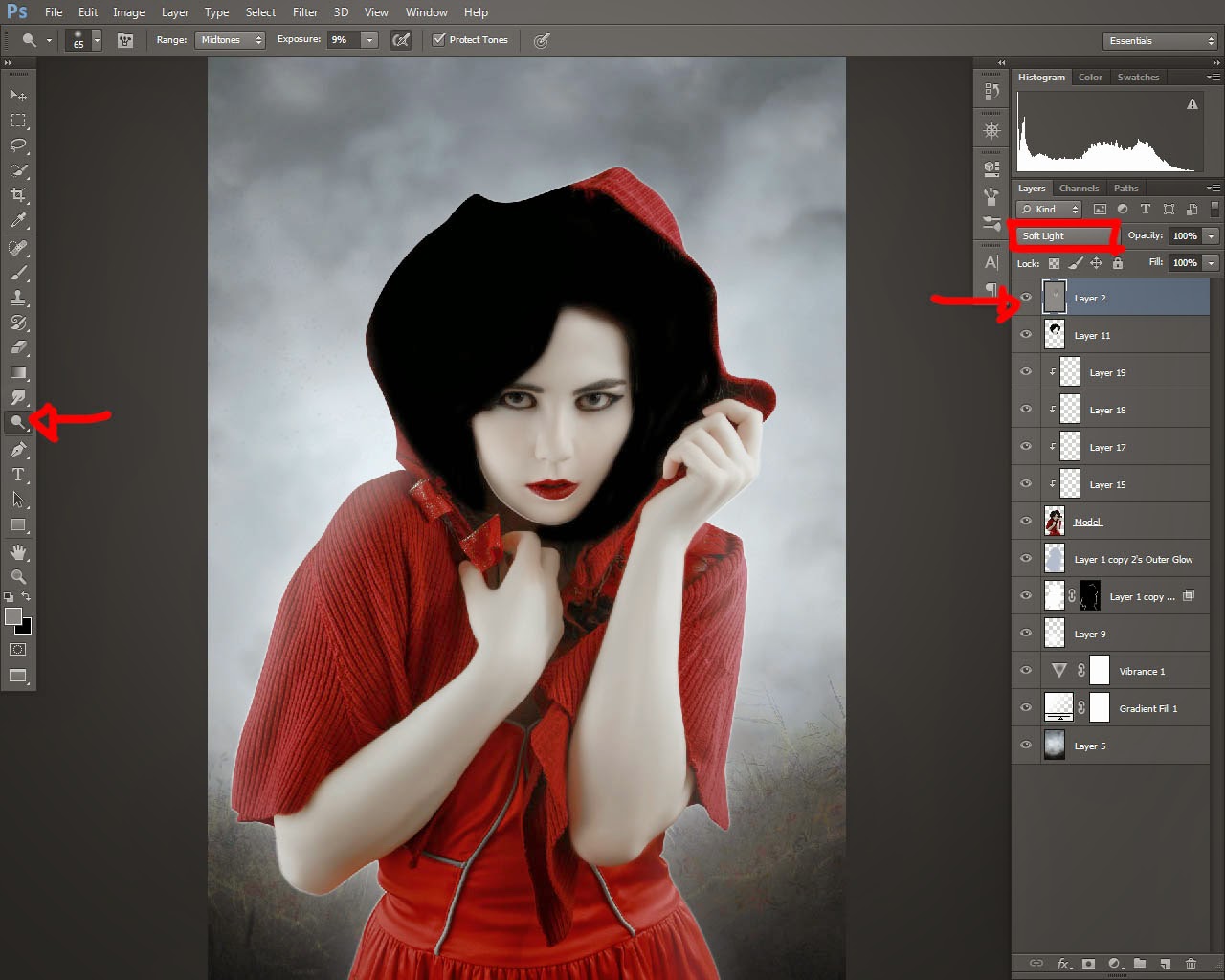
Dan TUTORIAL MANIPULASI FANTASY ART belum selesai..
Lanjut part 2 ..
source : http://photoshopku.net
Semoga bermanfaat uah Sobat KS ^_^ ..







0 Komentar
Dilarang menggunakan kata-kata yang mengandung SARAP.